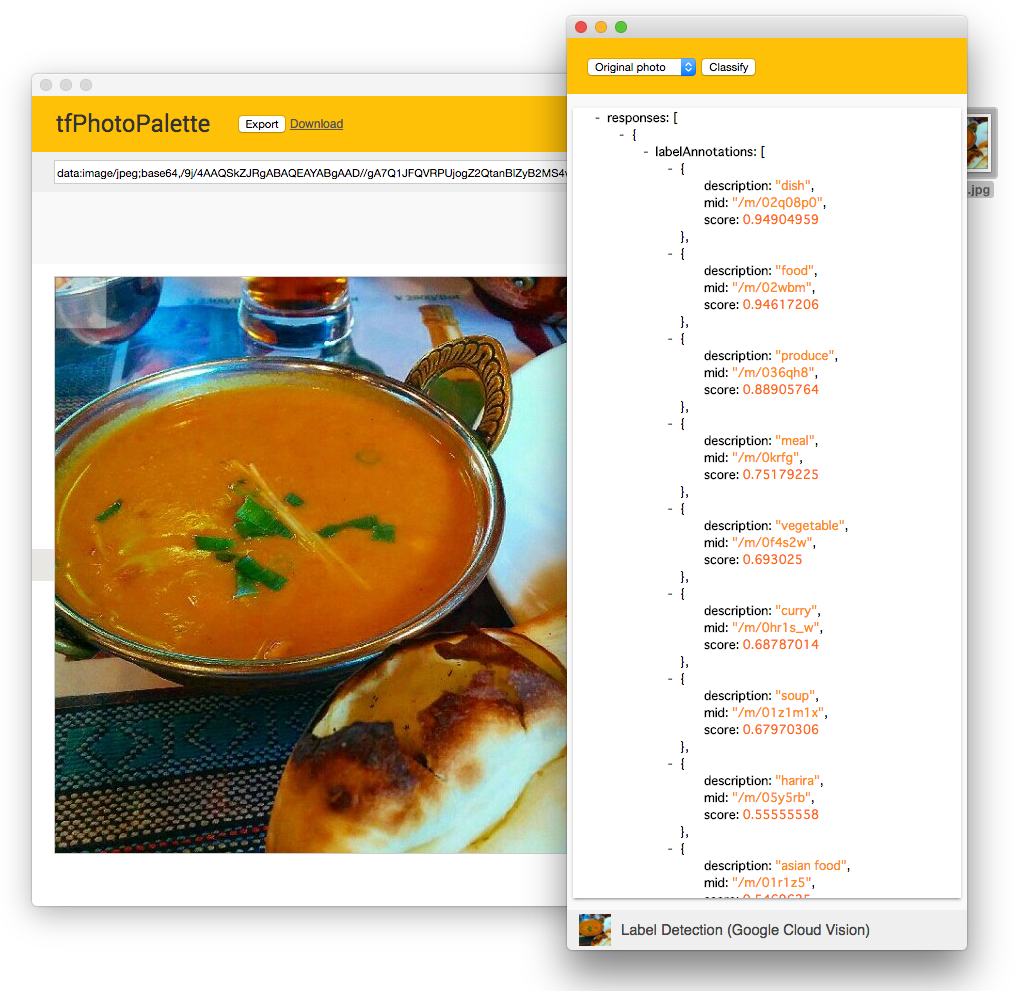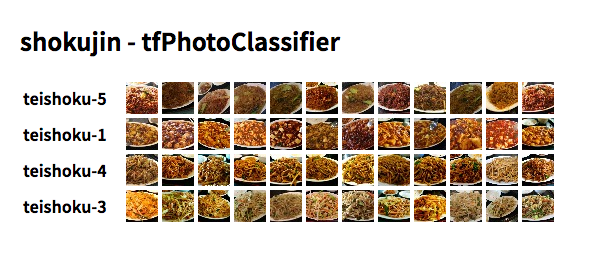必要なモジュールをインストールする
$ pip install -r pip_modules.txt
続いて,TensorFlow本体を公式ページを参考にしてインストールする
$ cd tfPhotoClassifier/
$ cp -r workspace/seed workspace/sample
上記を実行してsampleテーマを作成した場合,以降の手順中のTHEMEは「sample」を指す.
tfPhotoPaletteでエクスポートしたJSONファイルを workspace/THEME/raw_jsons/ フォルダに保存する.
cifar10.labelsで与えた内容に従って,tfPhotoPaletteで出力されたデータをラベルごとのJSONファイルに自動で分けられる.
この際に収集した写真データを,訓練用と評価用に分けることができる.
実行の途中で,各クラス(ラベル)に属する写真の総枚数が提示されて,そのうち何枚を評価用に割り振るかを指定できる.
$ python gen_labeled_jsons.py --theme=sample
最終的な生成物は workspace/THEME/ 直下に以下のような名前で配置される
- photocropper-
LABEL_NUMBER.json - eval-photocropper-
LABEL_NUMBER.json
TensorFlow (Python version 2.7.10, TensorFlow version 0.10.0rc0):
$ python gen_tfrecords.py --theme=sample
$ python train.py --theme=sample
$ python eval.py --theme=sample
TensorBoard:
$ tensorboard --logdir workspace/sample/train
$ tensorboard --logdir workspace/sample/eval
規定サイズの任意のJPEG画像ファイルを渡して判定
$ python play.py --theme=sample --jpg=workspace/sample/toys/toy-ans0-0.jpg
$ python play.py --theme=sample --toyjpg=toy-ans0-0
評価用のデータセットの一部をJPEG画像ファイルとして出力
$ python gen_toys.py --theme=sample --ans=0
tfPhotoPaletteを使用して判定
$ python palette_server.py --theme=sample
$ python prepare_demo.py --theme sample
$ open demo/list_photos.html