python-dashio - Create beautiful mobile dashboards for your python project. The python-dashio library allows easy setup of controls such as Dials, Text Boxes, Charts, Graphs, and Notifications. You can define the look and layout of the controls on your phone from your python code. There are three methods to connect to your phone; Bluetooth Low Energy (BLE - on supported platforms), TCP, and MQTT via the dash.dashio.io server.
-
For the big picture on DashIO, take a look at our website: dashio.io
-
Create an account on dash.dashio.io
-
Get the App:
| Apple | Android |
|---|---|
For all documentation and software guides: dashio.io/documents
For the DashIO Python guide: dashio.io/guide-python
For the DashIO Python library: dashio.io/python-library
There are plenty of examples in the github repository under the Examples directory.
The Dash app is free and available for both Apple and Android devices. Use it to create beautiful and powerful user interfaces to you IoT devices.
| Dashio Phone | Dashio Tablet |
|---|---|
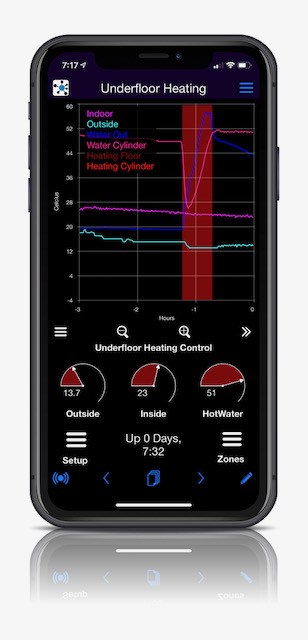 |
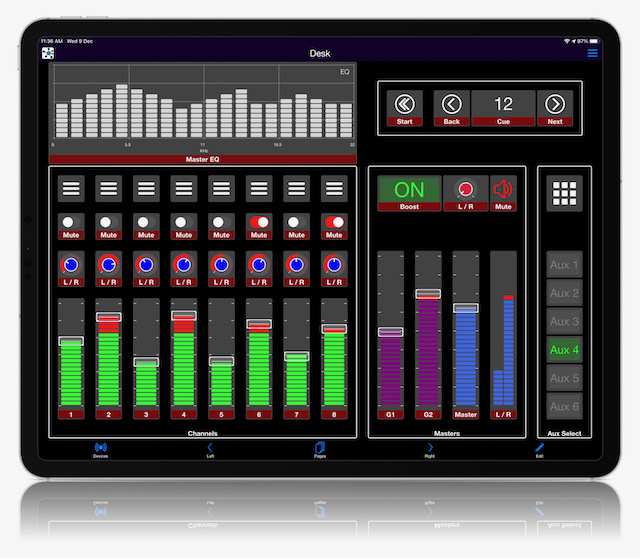 |
- python3.6 and above
- paho-mqtt
- pyzmq
- python-dateutil
- zeroconf
- shortuuid
pip3 install dashio
Or
git clone https://github.com/dashio-connect/python-dashio.git
cd python-dashio
pip3 install .This guide covers the DashIO python library. For information on the Dash phone app please visit the website.
So what is DashIO? It is a quick effortless way to connect your IoT device to your phone. It allows easy setup of controls such as Dials, Text Boxes, Maps, Graphs, Notifications..., from your Device. You can define the look and layout of the controls on your phone from your IoT device. There are three methods to connect to your phone tcp, mqtt, dash, and BLE. What's Dash then? Dash is a mqtt server with extra bits added in to allow you to send notifications, share your devices, and save your settings from your phone via the Dash app.
Show me some code.
# Examples/ex01.py
import dashio
import random
import time
device = dashio.Device("aDeviceType", "aDeviceID", "aDeviceName")
tcp_con = dashio.TCPConnection()
tcp_con.add_device(device)
first_dial_control = dashio.Dial("FirstDial")
device.add_control(first_dial_control)
while True:
first_dial_control.dial_value = random.random() * 100
time.sleep(5)This is about the fewest lines of code to get talking to the app. There is a lot happening under the hood to make this work. After the import we create a device with three attributes:
- "aDeviceType": a common name device_type for all IoT devices using this code which is used for device discovery
- "aDeviceID": a device_ID to uniquely identify this device, preferably a UUID.
- "aDeviceName": The name of this device, which can be changed at any time.
These attributes describe the device to the app and allow you to distinguish one of your devices from another.
The next two lines create a TCP connection and then add the device to the connection. This device is discoverable by the Dash app. You can also discover your IoT device using a third party Bonjour/Zeroconf discovery tool. The mDNS service will be "DashIO.tcp."
Though this device is discoverable by the app it would be nice to have the DashIO app automatically setup a new DeviceView and place your control on the new DeviceView. To do that we need to add a few more lines of code:
# Examples/ex02.py
import dashio
import random
import time
device = dashio.Device("aDeviceType", "aDeviceID", "aDeviceName")
tcp_con = dashio.TCPConnection()
tcp_con.add_device(device)
first_dial_control = dashio.Dial("FirstDial", control_position=dashio.ControlPosition(0.24, 0.36, 0.54, 0.26))
device.add_control(first_dial_control)
dv_dial = dashio.DeviceView("aDeviceViewID", "A Dial")
dv_dial.add_control(first_dial_control)
device.add_control(dv_dial)
while True:
first_dial_control.dial_value = random.random() * 100
time.sleep(5)First we altered the instantiation of a Dial by including a control_position. This allows us to place the control at a set location. The added lines instantiated a DeviceView control, which we than added the dial control. Finally we added the DeviceView to the device.
The next piece of the puzzle to consider is how do we get data from the DashIO app? Lets add a Knob and connect it to the Dial:
# Examples/ex03.py
import dashio
import time
device = dashio.Device("aDeviceType", "aDeviceID", "aDeviceName")
tcp_con = dashio.TCPConnection()
tcp_con.add_device(device)
first_dial_control = dashio.Dial("FirstDial", control_position=dashio.ControlPosition(0.24, 0.36, 0.54, 0.26))
device.add_control(first_dial_control)
dv = dashio.DeviceView("aDeviceViewID", "A Dial")
dv.add_control(first_dial_control)
device.add_control(dv)
def knob_event_handler(msg):
first_dial_control.dial_value = float(msg[3])
aknob = dashio.Knob("aKNB", control_position=dashio.ControlPosition(0.24, 0.14, 0.54, 0.26))
aknob.add_receive_message_callback += knob_event_handler
dv.add_control(aknob)
device.add_control(aknob)
while True:
time.sleep(1)First we added a function that sets the dial value. Next we added a Knob control and added our new function to be called when it receives data from the DashIO app. We also add it to the DeviceView and to the device. Now when the knob in the DashIO app is moved the dial is set to the same value.
The Dash app can generate a CFG64 text string that defines the controls, the controls layout, and device parameters for the Device. The CFG64 string can be used in a number of ways. If we run the example above and using the Dash app to export a layout we can use the layout to setup the device and controls.
# Examples/ex04.py
import dashio
import time
cfg64 = "pVNdr5pAEP0rN/tMjHCrbXnjQ60RxQD1Nmn6wIVVN8IuXZar1vjfOwuLeNWmTfo2OztzZnLmnBPybA+Z339oaLbwbYhOqBTHDCMT"\
"LfxgbnlIQwmjgrNs6kIyni1sSJWYpj7Njj4NcIbjEuoFr7CG8viATL3f11ARc0xF0+TiN5LgFcF7eGuI43QVZxU0fRxoSBBRz7Oe"\
"ZpS9wvcWk81WBLEgDJn9njFUNUtWEshRqLX9KPLncpEt288Jncux6zgrYYVjW3dB0D9oaAfYDssYh+4Ap9Cakjgbsyxj+7Ie3PbL"\
"fFtpyy01tCep2F7gBgB3uBtiQDYnsFz/DGyGnhs0vEajb5GKnCUyT6hgXCBzMBwASaSw0pTjsoRZ+mejpw8/9fSebvTRWUPuVEHM"\
"rWUTeP5EZUaLr000CZZfmshauU0Qek6kOh1PBe5q9fLuurYVTh15XMEzYG8MNw7JL/gxYK0NJylQUOUUFjMMSTNcs8m0l6ZVfinR"\
"b0Ryc285w2Y8xbzl9WVLBH4Kc7bD7f9uQ9OO9jjZqY+/tEQ8pmWtteQI3MtF3mN08nLhsKo1kkmbHR4NbP/ukCUrAagFmc/GVWlH"\
"nQ5KJUDEIs7lxPBnBd1IysGdWl5Nf8FxQspaxIDYHmM5Hd34bEx4KdTC/+UphfHAU7X+SXYhuHHFH512b6tnACkYoaK7q/ILaOMV"\
"8ysUbzSOHrv1X61VUSKkS9C1y6JO/XYULdpoouzijCfScGnNVIhFVQAAheNoe7ImmkiKZteOSqXl9SbAbxCez78B"
config_dict = dashio.decode_cfg64(cfg64)
device = dashio.Device("aDeviceType", "aDeviceID", "aDeviceName", cfg_dict=config_dict)
tcp_con = dashio.TCPConnection()
tcp_con.add_device(device)
aknob: dashio.Knob = device.get_control(dashio.ControlName.KNOB, "aKNB")
first_dial_control: dashio.Dial = device.get_control(dashio.ControlName.DIAL, "FirstDial")
def knob_event_handler(msg):
aknob.knob_dial_value = float(msg[3])
first_dial_control.dial_value = float(msg[3])
aknob.add_receive_message_callback(knob_event_handler)
while True:
time.sleep(1)We've added the cfg64 string. Then decoded it with dashio.decode_cfg64(cfg64). This function returns a dictionary that we can pass into Device so that it can to instantiate and add the controls.
Included in the library are two commandline utilities to encode and decode cfg64 files.
$ c64_decode -h
usage: c64_decode [-h] [-p] [-o OUT_FILE] [-i INDENT] file
positional arguments:
file Input file name.
options:
-h, --help show this help message and exit
-p, --print Print output.
-o OUT_FILE, --out OUT_FILE
output filename.
-i INDENT, --indent INDENT
Indent depth (Default 4).And
$ c64_encode -h
usage: c64_encode [-h] [-f FORMAT] [-o OUT_FILE] [-w WIDTH] file
positional arguments:
file Input file name.
options:
-h, --help show this help message and exit
-f FORMAT, --format FORMAT
Format output. Options: 'None', 'C', 'Python'.
-o OUT_FILE, --out OUT_FILE
output filename.
-w WIDTH, --width WIDTH
Width of formatted output (Default 80).