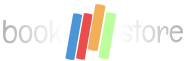Love Reading Books?
The Bookstore holds a vast collection of reading material from some of the greatest authors such as William Shakespeare, Stephen King, J.K. Rowling and many more, you'll be sure to find the book you are looking for.
I created this app as part of the Full Stack Frameworks project of Code Institute's Full Stack Software Development course. The project scope was to create a online bookstore, which allows users to search and view books. Users can register to create an account which would then allow the user to make a purchase. Authenticated users can create book reviews for all users to see and view their order history.
The front-end display and functionality uses HTML, CSS and JavaScript. The back-end functionality uses Python, Django, SQLite3 and PostgreSQL.
Bookstore the online store for book lovers across the world. Users can register, login, browse or search for the book they want to read. Order your book, pay online, see your order history via the profile page. Loved reading that book why don't you leave a book review?
Bookstore is designed to give the user a clean modern experience with quick access to user needs with the browse or search functionality. The navigation bar provides one click links to the homepage, registration, login and browse all books. Only registered and logged in users can see the profile link.
"As a user, I would like to _____"
- see links to the registration, login pages.
- search the site by book title, author or category.
- create my own account as a registered user.
- see my profile page and order history.
- see the price of each book and be able to read more information about the book.
- be able to see user reviews to help me decide if I want to purchase the book.
- be able to leave my own book review.
- receive and email as order confirmation for my purchase.
- be able to track my order.
I drew my wireframes using Powerpoint. I have different wireframes to show how to make my website/app responsive. The links to the files are below:
Before building my project, I created an Entity Relationship Diagram (ERD) to outline the database schema for the various tables that I would use. Link to the file is below:
- Navigation bar - The navbar links vary depending on whether the user is logged in or not. If the user isn't logged in, the 'Home', 'Browse', 'Register' and 'Login' links are shown. When the user is logged in, the 'Home', 'Browse', 'Profile' and 'Logout' links are shown.
- Featured Books - This section displays 3 of the newest featured books the site has to offer to the user. Images are clickable to allow the user to view more information about the book.
- More Info - Visible to users not logged in, allows the user to click the button and redirects them to the selected book detail page.
- Add to cart - Visible to users logged in, clicking this button will add the selected book to shopping cart and redirects the user to cart summary view.
- Search - The search function allows the user to search by book title, or filtered by author or category.
- Books - Displays a selection of books, images are clickable to allow the user to view more information about the book.
- More Info - Visible to users not logged in, allows the user to click the button and redirects them to the selected book detail page.
- Add to cart - Visible to users logged in, clicking this button will add the selected book to shopping cart and redirects the user to cart summary view.
- Pagination - Has been added to allow the user to view 6 books per page.
Single book view - all users are able to view this page, display more information about the selected book
- Book image - Displays an image of the book cover.
- Book details - displays the book title, book description, price, category, book author and description about the author.
- Register - Visible to users not logged in, informs the user that they can register to buy this book. Clicking the link redirects the user to the register page.
- Add to cart - Visible to users logged in, clicking this button will add the selected book to shopping cart and redirects the user to cart summary view.
- Add review - Only users logged in are able to write and submit a review comment. Users not logged in will see a link asking them to 'Register' which redirects the user to the register page.
- Reviews - All user are able to see review comments.
- Your items - Display a summary of the books in cart with each book showing the book image, book title, and price.
- Amend quantity - User can amend the quantity of the book by clicking the '-' or '+' to increasing or decreasing the quantity in cart.
- Remove from cart - Allows the user to remove the book from cart using a two-step process.
- Continue shopping - Redirects the user back to the browse all books page to continue shopping.
- Pay with card - Allows the user to make a card payment.
- Purchase Form - This form connects to the Stripe API to process a user's card details. No card details are stored locally or on the server, they are only sent to Stripe and then discarded.
- Thank You page - User receives confirmation that the order has been placed and is given a order reference number.
- Email - User receives email confirmation there order has been placed and receives a order summary.
- Register - User must provide a unique username and email address, which are checked against existing entries in the database. A password is required, which must be entered twice to check it has been input correctly.
- Message - On successfully registering the user will be redirected to the home page. An alert message will notify the user that the account has been created and they are now logged in.
- The login page only requires the user to input there username and password. There is a link to the register page so a user can create an account, and a password reset link if a user has forgotten or lost their password.
- Password - Users can change their password by inputting the old password and then the new password which must be entered twice to check it has been input correctly.
- Order History- Users are able to view a summary of their previous orders placed. Users can click on icon link 'View order' which provides a detail view of the selected order which can be printed. Users can click icon 'Track order' this feature is currently unavailable and is out of the scope of this project. Clicking the link opens a model to informs the user this feature is under development.
- Pagination - Has been added to allow the user to see a list of 4 previous orders per page.
- I've included custom 404 and 500 error messages and error handlers to catch these errors. My custom messages allow the user to redirect back to the home page.
Due to a change in my personal circumstances and with more time and knowledge, I would have liked to implement some additional features to the app:
- Track my order - This feature is currently out of the scope of this project. I have added a link to the project to show potential of how it could be used. I feel this is an important feature to have, a user making any purchase online would generally want to be able to track there order.
- Star Rating - Currently the user review rating is implemented using a dropdown menu and I would like to change this on a future update to a clickable star rating.
-
- The project uses HTML to create the basic elements and content of my app.
-
- The project uses CSS to apply the custom styles to my app.
-
- The project uses the Bootstrap framework to add a responsive grid system, prebuilt components, plugins built on jQuery, and Bootstrap styles, before adding my custom styles.
-
- The project uses jQuery as the primary JavaScript functionality. This is both the standard jQuery that is built with Bootstrap components.
-
- The project uses Python as the back-end programming language for my app.
-
- The project uses Jinja for templating with Flask in the HTML code. I used Jinja to simplify my HTML code, avoid repetition, and allow simpler linking of the back-end to the front-end.
-
- The project uses Font Awesome for the visual icons used in my app.
-
- The project uses SQLite as the relational database to hold the backend information for the varions models used, when running locally.
-
- The project uses Heroku's PostgreSQL relational database to hold the backend information for the various models used, when deployed remotely.
-
- The project uses Google Fonts for the typography. The font styles used in the app were Roboto font and the rest of the site uses the Noto Serif font.
-
- The project uses Stripe to make secure payments for my app.
-
- I've used Visual Studio Code as the development environment to write the code for my app.
-
- I've used Git as a version control system to regularly add and commit changes made to my project in Visual Studio Code, before pushing to GitHub.
-
- I've used GitHub as a remote repository to push and store the committed changes to my project from Git.
- Heroku
- I've used Heroku as the hosting platform to deploy my app.
- W3C HTML Validator tool was used to validate my HTML code.
- The W3C Validator tool doesn't recognise the Jinja templating, which has resulted in it showing a lot of errors in relation to the Jinja code. However, all other code is validating fine.
- W3C CSS Validator tool was used to validate my CSS code.
- Pep8 Online tool was used to validate my Python syntax.
The Coverage library was used throughout testing to help keep track of how much of my code was covered by the tests. The tests provide an overall coverage of 76%.
To generate your own coverage report install the package using pip install coverage
- Run
coverage run manage.py test - Then
coverage htmlto generate the report - The report can be viewed in a browser by opening the
index.htmlfile from inside thehtmlcovfolder.
In addition to the automated testing files, I used Travis CI for Continuous Integration testing of my code.
- Stripe Payment - Has a customized logo at the top of the modal payment form. After deploying the app to Heroku and during testing I realised that image was not displaying correctly due to an error. All image files were uploaded to the AWS bucket, but the image link was broken. The image link was amended in order to fix this bug.
- Reset Password & Email Confirmation - Despite allowing less secure apps within my Google Account settings, as instructed by Code Institute's LMS videos, I was still getting an SMTPAuthenticationError when entering the password on the 'Password Reset' screen. This meant that the site was failing to send the password reset email to the user. I resolved this issue by activating the 2-Step Authentication in my Google Account, creating an app password and storing it within my environment variables instead of my standard Gmail password, as instructed by the Django SMTPAuthenticationError article.
- Order History Tab Page Reload - The order history is displayed within a multitab view and is paginiated to display a list of 4 items per page. Clicking the pagination to move to the next page makes the page reload. The default tab view is set to the Profile tab so when the page reloads the user is taken back the default Profile view. This meant that the user had to click back onto the History tab in order to view the second page. I resolved this by adding a Javascript to handle the URL request to the selected page, as advised by a How to get URL parameter using Javascript artical on StackOverflow.
I used GitHub for my version control and Heroku to host the live version of my project. To deploy my website to Heroku, I used the following steps:
-
Created the app using a unique name in Heroku.
-
Went to the Resources tab in Heroku and searched for Heroku Postgres in the 'Add-Ons' section.
-
Selected the free Hobby level.
-
Updated the
env.pyfile within my local workspace with theDATABASE_URLdetails, and thesettings.pyto connect to the database using thedj_database_urlpackage. -
Ran the
python manage.py makemigrations,python manage.py migrate,python manage.py createsuperusercommands to migrate the models into Heroku Postgres and create a new super user in the new PostgreSQL database. -
Went to the Settings tab in Heroku and clicked on the Reveal Config Vars button.
-
Copied and pasted all of the
env.pydefault variables into Heroku's Config Vars settings.
| KEY | VALUE |
|---|---|
| DATABASE_URL | link to db |
| AWS_ACCESS_KEY_ID | aws access key |
| AWS_SECRET_ACCESS_KEY | aws secret key |
| AWS_STORAGE_BUCKET_NAME | aws bucket name |
| SECRET_KEY | site secret key |
| STRIPE_PUBLISHABLE_KEY | stripe key |
| STRIPE_SECRET_KEY | stripe secret key |
-
Went to the Deploy tab in Heroku, connected my app to my GitHub repository and selected Enable Automatic Deployment as the deployment method.
-
Went to the Developers section in Stripe and clicked on API Keys.
-
Copied and pasted the Publishable Key and Secret Key and set them as the
STRIPE_PUBLISHABLE_KEYandSTRIPE_SECRET_KEYenvironment variables in theenv.pyfile within my local workspace. These were also added to the Heroku's Config Vars settings. -
Updated the
settings.pywith the new Stripe environment variables. -
Went to the S3 section of AWS and created a new S3 bucket.
-
Within the relevant bucket's permissions, changed the CORS Configuration to the following:
<?xml version="1.0" encoding="UTF-8"?> <CORSConfiguration xmlns="http://s3.amazonaws.com/doc/2006-03-01/"> <CORSRule> <AllowedOrigin>*</AllowedOrigin> <AllowedMethod>GET</AllowedMethod> <AllowedMethod>HEAD</AllowedMethod> <MaxAgeSeconds>3000</MaxAgeSeconds> <AllowedHeader>Authorization</AllowedHeader> </CORSRule> </CORSConfiguration> -
Still in the S3 section, changed the Bucket Policy to the following:
{ "Version": "2012-10-17", "Statement": [ { "Sid": "PublicReadGetObject", "Effect": "Allow", "Principal": "*", "Action": "s3:GetObject", "Resource": "arn:aws:s3:::<my-bucket-name>/*" } ] } -
Replaced the
<my-bucket-name>in theResourceline with my S3 bucket's name instead. -
Went to the IAM section of AWS, created a 'New Group' and attached my S3 bucket to it.
-
Still in the IAM section, created a 'New Policy' and a 'New User' and attached these to the newly created group.
-
Updated the
settings.pyfile in my local workspace with the relevant S3 bucket details:AWS_S3_OBJECT_PARAMETERS = { "Expires": "Thu, 31 Dec 2099 20:00:00 GMT", "CacheControl": "max-age=94608000", } AWS_STORAGE_BUCKET_NAME = "<s3-bucket-name>" AWS_S3_REGION_NAME = "<region-name>" AWS_ACCESS_KEY_ID = <access-key-id> AWS_SECRET_ACCESS_KEY = <secret-access-key> AWS_DEFAULT_ACL = None AWS_S3_CUSTOM_DOMAIN = "%s.s3.amazonaws.com" % AWS_STORAGE_BUCKET_NAME -
Created a
custom_storages.pyfile with classes to route to the relevant location settings for static and media files. -
Updated the
settings.pyfile with the relevant configuration for static and media file storage. -
Ran the
python manage.py collectstaticcommand to push the static files to my S3 bucket. -
Created a requirements.txt file using the following command in the terminal window:
pip3 freeze --local > requirements.txt -
Created a Procfile using the following command in the terminal window:
echo web: gunicorn bookstore.wsgi:application > Procfile -
Ran the
git add .,git commit -m "<commit-message>"andgit pushcommands to push all changes to my GitHub repository.
The app was successfully deployed to Heroku at this stage.
Click the link below to visit my project's GitHub repository:
To run my code locally, users can download a copy of my code to their desktop by completing the following steps:
-
Go to my GitHub repository
-
Click on 'Clone or download' under the repository name.
-
Copy the clone URL for the repository in the 'Clone with HTTPs section'.
-
Open 'Git Bash' in your local IDE.
-
Change the current working directory to the location where you want the cloned directory to be made.
-
Type
git clone, then paste the URL you copied in Stepgit clone https://github.com/USERNAME/REPOSITORY -
Press
Enterto complete the process and clone the repository. -
Complete one of the two below steps in your local workspace to set your own credentials for the environment variables:
- Create a
env.pyfile with your own credentials and import this into thesettings.pyfile
- Create a
-
Install the
requirements.txtfile by running the below command in your CLI Terminal:pip3 install -r requirements.txt -
Run one of the following commands in your Terminal to launch the Django project:
python manage.py runserver -
Click the
http://link that loads, and the project should load. If it doesn't load when you click the link, copy and paste it into a new browser tab instead. -
Run the following commands to migrate the database models and create a super user:
python manage.py makemigrations python manage.py migrate python manage.py createsuperuser
Once the migrations are completed and the super user has been created successfully, the site should be running locally. To deploy the site remotely, follow the instructions in the Deployment section.
- The Author content was sourced using Google search and by researching each individual Author.
- Information about each book was sourced using the online Waterstones E-commerce site.
- The site Logo was created using Free Logo Design site.
- I found the Favicon image on Google, and I used the Favicon.io converter to convert the image to a Favicon.
- Carousel images were sourced from the Google images pages.
- Images for each book were sourced by using the online Waterstones E-commerce site.
- Images were converted from PNG files to JPG files by using PNG2JPG site and re-seized by using Pixlr site.
- I would like to thank my mentor Guido Cecilio for his feedback on my project's scope, design and functionality.
- Thanks to the Slack community for their feedback and help on how to debug my Python code.
This project is for educational purposes only.