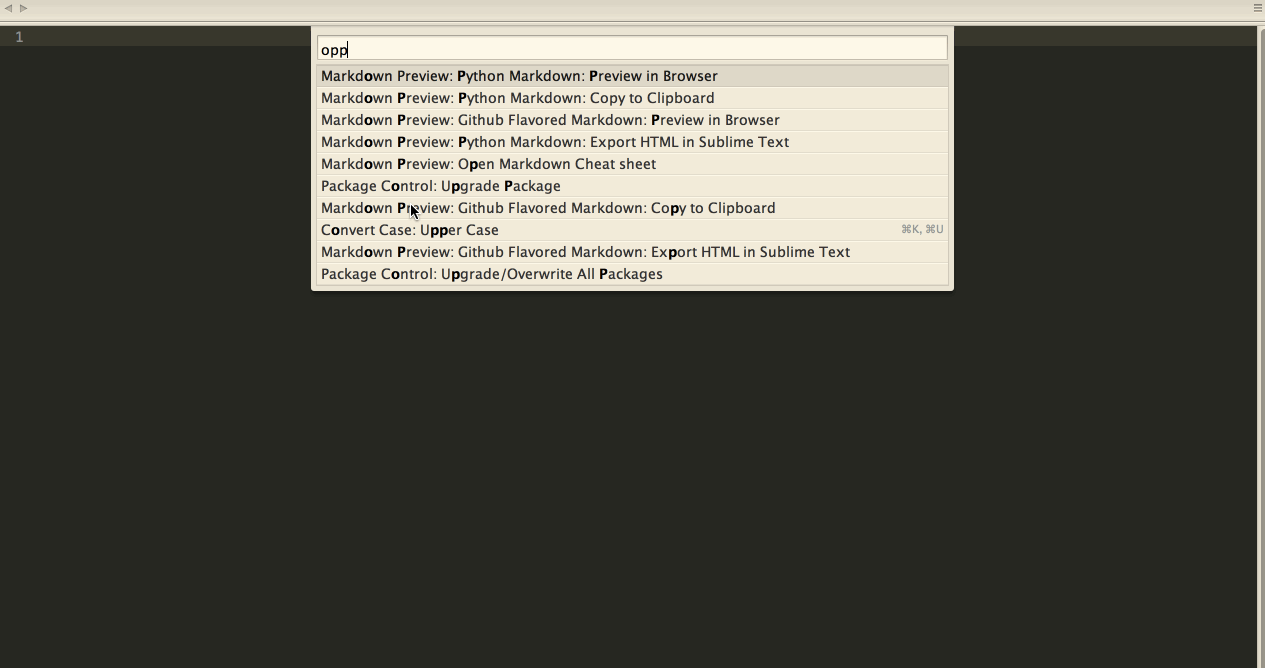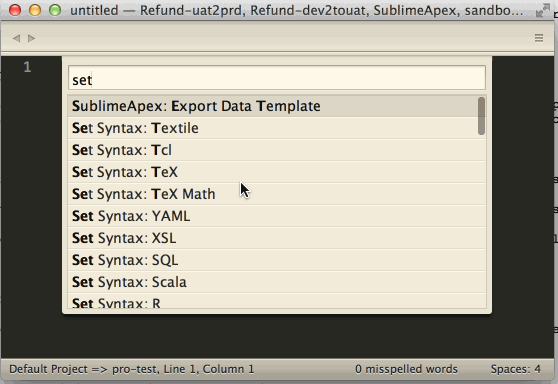This plugin supports Sublime Text 3 for windows and OSX (MUST Change Workspace in OSX), not tested for Linux.
If you think this plugin is helpful, please star this plugin.
Refer to History
This plugin is hosted on package control, you can install this plugin by searching Salesforce IDE in package control
If your operation system is OSX, you must set the workspace in SublimeApex > Setting > Setting - User.
There is a default test org in this plugin, you can see it by clicking SublimeApex > Switch Project in the main menu, however, if you want to use this plugin in your own org, you need to configure your org user confidential before new project
In order to prevent plugin update overriding your settings, you should keep your customize settings into Setting - User by clicking SublimeApex > Settings > Setting - User.
re
You can setup your projects follow below sample by clicking SublimeApex > Settings > Setting - User in the main menu, projects must be included in {}.
When you initiate your settings, you can have more than one project in "projects", however, only one project default should be true.
If your own org login need security token, just set it as sample.
Every time you want to switch the project, you can click SublimeApex > Switch Project in the main menu and choose that you want, and then the updated projects settings will be saved to user settings.
If you want to check the current active project, you can check the most left of side bar or press ALT+S
After your project configuration is finished, you can click SublimeApex > new project in the main menu to download your code.
{
// In OSX, the worspace path is different with windows,
// for example, workspace in OSX could be "/Users/<Your User>/salesforce/workspace"
"workspace": "d:/ForcedotcomWorkspace",
"projects": {
"Project1 Name": {
"default": true,
"login_url": "https://test.salesforce.com",
"password": "a",
"username": "a@a.com",
// If you have security token, just put it here
"security_token": "12sad3223adfas"
},
"Project2 Name": {
"default": false,
"login_url": "https://test.salesforce.com",
"password": "b",
"username": "b@b.com"
}
......
}
}- You need to choose which pre-defined org to start new project
- This command is used to download or update your project
- Once you click this command and choose a project setting, a new project will be downloaded and appeared in the sidebar
- Just after new project is finished, sobject completions will work
- Project Folder Name Convention: the project name set in user settings append with date literal of today, for example,
if today is
2013/07/30and user settings is
{
// Workspace in OSX is different with windows,
// workspace can be "/Users/<Your User>/salesforce/workspace"
"workspace": "d:/ForcedotcomWorkspace",
"projects": {
"Exercise-Pro": {
"default": true,
"login_url": "https://login.salesforce.com",
"password": "******",
"username": "mouse@exercise.com"
}
}
}your project folder name should be Exercise-Pro-20130730, you can close this time suffix feature by setting keep_project_name_time_suffix to false
You can press Alt+F7 to update your active project
- Completions:
Input ., show all methods of class
Input ., show all fields, parent relationship name and child + lationship namesInput .after sobject relationship name, show all fields of this + lationship nameInput ., show all public methods of custom class if corresponding + class view is open
Input English Character, show all sobject name and standard class name
input <, list all tag, including Visualforce Components and HTML + ements
input :, list all suffix of all visualforce Componentsinput space, list all attributes of tags
input =, list all values of this corresponding attributes in + sualforce page- If sobject field type is picklist, after you input
opp.StageName =or + `Opportunity.StageName =```, all available picklist values will be shown - SOQL fields completion, input
seto call build-in snippet, press Enter,SELECT Id, FROMwill be inserted, after input sobject name, press Tab, focus will be moved to field list part, input the field name, you will see the field completions
Choose any apex code snippet, press Ctrl+Alt+E or click SublimeApex > Execute Anonymous, the executed result will be shown in a new view.
There has a log_levels setting in the default setting, If you want to change anonymous log levels, you can put your log levels settings into your user setting.
If your chosen code snippet contains non-english word, there will have problem.
After any snippet which start with SELECT is chosen, you can press Ctrl+Alt+Q or click SublimeApex > Execute Query, the queried json result will be formated and shown in a new view.
Click SublimeApex > Describe > Describe Sobect and then choose a sobject in the selection panel, the describe result will appear in the new view
Click SublimeApex > Describe > Generate SOQL and then choose a sobject in the selection panel, the sobject SOQL will appear in the new view
By default, the operation of Execute Query, Describe Sobject, Gernate SOQL, Execute Anonymous and Run Test will be kept into the .history path in current project, you can disable this feature by setting keep_operation_history to false
- This command is only enabled in salesforce code file
- After code is updated, click
SublimeApex>Save to Serverin the context menu or press Ctrl+Alt+S - If the saving process failed, the console will be open and automatically hidden in 10 seconds, if you think 10 seconds is not enough to check the error message, you add it up to more by setting
delay_seconds_for_hidden_console
- This command is only enabled in salesforce code file
- After code is updated in UI or other IDE, press Ctrl+Alt+R or click
SublimeApex>Refresh From Serverto refresh it server.
- This command is only enabled in salesforce code file
- If component is useless and you want to delete it from server, click
SublimeApex>Delete From Server
Click SublimeApex > New > New ApexClass, choose the predefined template, and then input the class name in the input panel at the bottom, after that, your class will be created.
Click SublimeApex > New > New ApexPage, and then input the page name in the input panel at the bottom, after that, your page will be created.
Click SublimeApex > New > New ApexComponent, and then input the component name in the input panel at the bottom, after that, your component will be created.
Click SublimeApex > New > New ApexTrigger, choose the sobject on which you will create trigger, and then input the trigger name in the input panel at the bottom, after that, your trigger will be created.
If you want to track the log of any user, click SublimeApex > Debug > Create Debug Log, wait for a moment, you will see the user list, choose one and press enter, check the progress in the status bar until succeed message appeared, and then your debug log user is recorded.
There is a default trace_flag settings that is used to define the debug log level in the default settings, you can put your own change into your user settings
If you want to see the log list of any user, click SublimeApex > Apex Test > List Debug Logs, wait for a moment, you will see the user list, choose one and press enter, check the progress in the status bar until succeed message appeared, and then a new view with the log list will be open.
You can choose the Log Id and click SublimeApex > View Debug Log In Sublime command in the context menu, wait for the end of the progress on the status bar, after it is finished, a new view with the log detail will be opened.
Or, you can choose any Log Id and click SublimeApex > View Id In Salesforce Web, wait for a moment, browser will be open and redirect to the log detail page.
There are two methods to run test, one is by Main Menu, other is in the context menu
By Main Menu: click SublimeApex > Debug > Run Test, choose the test class and press enter, check the progress in the status bar until succeed message appeared, and then a new view with the test result will be open.
By Context Menu: in the context of opened class, click SublimeApex > Run Test Class, check the progress in the status bar until succeed message appeared, and then a new view with the test result will be open.
This feature just works when api version is >= 29.0
In the context menu of open class or trigger, click SublimeApex > View Code Coverage in the context menu, ait for the end of the progress on the status bar, you will see the code coverage percentage in the console and a new view with not covered highlight lines.
When you save code, this plugin will keep the change every minute.
You can close this feature by setting keep_local_history_change to false
Click the folder in the side bar, refresh that you want to refresh, if you choose the classes folder, the Refresh ApexClass command will be visible, ApexTrigger, ApexComponent, ApexPage and StaticResource is same.
I get the idea idea from Salesforce Referencee and added some feature based on it.
Click the SublimeApex > Document > Reload Salesforce Reference in the main menu, you need to confirm whether continue, after you confirmed it, then wait for a moment until the Open Document command is enabled, at this moment, you can press Ctrl+Shift+O or Click it to invoke the Open Document command, nearly all reference api will be shown in the list, you can try to choose any one and it will be opened in browser.
There is default docs settings, if you want to add some other document reference to here, you can customize it yourself.
"docs": {
"apexcode": {
"catalog": "Apex",
"pattern": "*[@Title='Reference'].//TocEntry[@DescendantCount='0'].."
},
...
},
- apexdoc: the part in
http://www.salesforce.com/us/developer/docs/apexdoc/Data/Toc.xml - Apex: the document prefix in the quick search panel
- pattern: the XPath pattern for parse the content from the response
You should be aware that every reloading is time-consuming, generally, you should reload it in every salesforce release
Choose the components you want to refresh, and then Click SublimeApex > Refresh Selected Components in the Sidebar Menu
Choose the components you want to delete, and then Click SublimeApex > Delete Selected Components in the Sidebar Menu
Put the focus in the Class Name, and then, press shift, and click button1 for twice, the class file will be open in background if this class file is exist, however, if you want to open this class in the foreground, you should press shift and click button1 for triple.
Click SublimeApex > Retrieve Metadata in the main menu, you will see a new open view with message, this view will be refreshed every five seconds, after the retrieve status is completed, plug-in will download the base64 zipfile, after that, base64 zipfile will be decoded to zip file, at the last, this zip file will be extracted.
Executing...
After you downloaded all metadata by clicking SublimeApex > Migration > Retrieve Metadata, you can click SublimeApex > Export > Export Workflow to backup all workflows in your org to csv.
After you downloaded all metadata by clicking SublimeApex > Migration > Retrieve Metadata, you can click SublimeApex > Export > Export Validation Rule to backup all validation rules in your org to csv.
You can click SublimeApex > Export > Export CustomFields to export all custom fields in your org to csv.
You can click SublimeApex > Export > Export Workbook to export all sobject workbooks in your org to csv.
If you just want to export some attributes of sobject workbook, you can put the workbook_field_describe_columns setting into your own user settings
Up to now, support Get, Post, Put, Patch, Delete, Tooling Query, Query, Query All, Head, Retrieve Body methods.
for example,
- Query Sample, you can input
SELECT Id, Name FROM Account LIMIT 1and choose it, choose the intput SOQL, and then clickExecute Rest Testin the context menu, choose theQueryin the popup menu, wait for a moment, the queried json result will be shown in the new view.
{
'done': True,
'records': [{
'Id': '001O000000M1mPwIAJ',
'Name': '周星驰',
'attributes': {
'type': 'Account',
'url': '/services/data/v30.0/sobjects/Account/001O000000M1mPwIAJ'
}
}],
'status_code': 200,
'totalSize': 1
}
-
Tooling Query Sample, you can input
SELECT Id, Name FROM ApexClassand choose it, choose the intput SOQL, and then clickExecute Rest Testin the context menu, choose theTooling Queryin the popup menu, wait for a moment, the queried json result will be shown in the new view. -
Post Sample: you can input
/sobjects/Accountand choose it, clickExecute Rest Testin the context menu, choose thePostin the popup menu and input the json{"Name": "Test Rest Test"}in the input panel, wait for a moment, the inserted new account will be shown in the new view.
{
'errors': [],
'id': '001O000000MIiSXIA1',
'status_code': 201,
'success': True
}
- Get Sample: input
/sobjects/Account/001O000000MIiSXIA1and choose it, clickExecute Rest Testin the context menu, choose theGetin the popup menu, wait for a moment, the detail information of the specified Id will be shown in the new view:
{
'BillingAddress': {
'city': None,
'country': 'United States',
...
},
'BillingCity': None,
'BillingCountry': 'United States',
'BillingCountryCode': 'US',
...
'status_code': 200
}
- Delete Sample: input
/sobjects/Account/001O000000MIiSXIA1and choose it, clickExecute Rest Testin the context menu, choose theDeletein the popup menu, wait for a moment, the delete result will be shown in the new view:
{
'status_code': 204
}
- Patch Sample: Sometimes, you want to update some fields of record, you can input
/sobjects/Account/001O000000MIiSXIA1and choose it, clickExecute Rest Testin the context menu, choose theDeletein the popup menu and input{"Name": "Test Path"}in the input panel, wait for a moment, the patch result will be shown in the new view:
{
'status_code': 204
}
- Search Sample: Sometimes, want to test search action, you can input
FIND {test}and choose it, clickExecute Rest Testin the context menu, choose theSearchin the popup menu, wait for a moment, the patch result will be shown in the new view:
[{
'Id': '001O0000001OWv5IAG',
'attributes': {
'type': 'Account',
'url': '/services/data/v29.0/sobjects/Account/001O0000001OWv5IAG'
}
}]
- Quick Search Sample: Sometimes, want to search something, you can input
testand choose it, clickExecute Rest Testin the context menu, choose theQuick Searchin the popup menu, wait for a moment, the patch result will be shown in the new view:
[{
'Id': '001O0000001OWv5IAG',
'attributes': {
'type': 'Account',
'url': '/services/data/v29.0/sobjects/Account/001O0000001OWv5IAG'
}
}]
Click SublimeApex > Export > Export Data Template, wait for a moment, choose the record type of sobject, the sobject data template by record type will be exported. From the row 1 to row 6, meaning is show as below,
[Field Label]...
[Field API]...
[Field Type]...
[Layout Required]...
[Picklist Label if has]...
[Picklist Value if has]
- Up to now, support export, insert, update and delete.
- You can set the batch size and batch bytes for every batch by put
maximum_batch_sizeandmaximum_batch_bytesin your user settings, you should be aware, maximum records of single batch is 10K and maximum bytes of single batch is 1000K - This tool will get your CSV file encoding type by detecting the first 1000 bytes of the CSV file, as a best practice, you should prepare CSV file which encoding type is
ANSIorUTF-8. - If you want to insert a CSV file, you'd better open the CSV file in sublime and copy the file path, after you choose the sobject that you want to insert records, this tool will automatically get the file path from the clipboard
Refer to Request Proxies