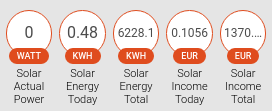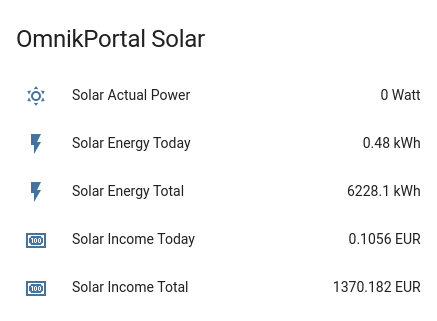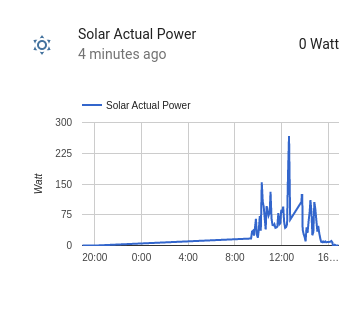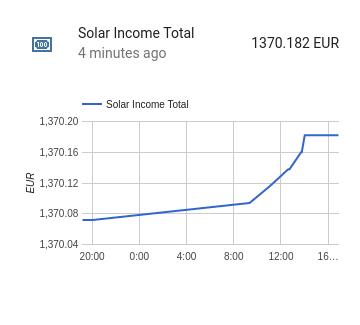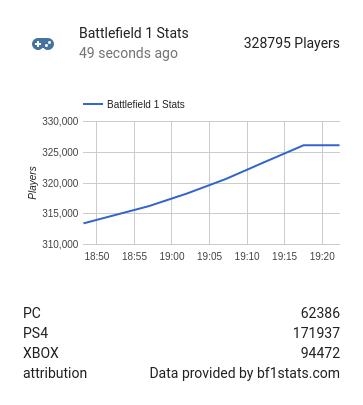Some of my custom components for home-assistant. (http://www.home-assistant.io)
Part of a small Proof of Concept, currently I am too lazy to integrate into upstream at the moment. Still learning to program in python3 and how to make home-assistant components.
- TOON Thermostat climate component
- TOON Smart Meter sensor component
- TOON Boiler Status sensor component
- SolarPortal sensor component
- Battefield1 Stats component
- P2000 Emergency Services component
- Fritzbox_callmonitor Notification example
- Remarks component
- arp-scan Device Tracker component
- Plugwise component
- TheThingsNetwork Gateway status component
- HVCGroep Garbage Collect sensor component
NOTE: This component only works with rooted TOON devices. Toon's are Thermostats sold by Eneco a Dutch energy company.
More information about preparing for usage with this component can be found here: Eneco TOON as Domotica controller
This component reads the Thermostat Mode, Current Temperature and it's Setpoint. You can also control the thermostat Mode and Setpoint. (target temperature)
- Copy file
climate/toon.pyto yourha_config_dir/custom_components/climatedirectory. - Configure with config below.
- Restart Home-Assistant.
To use this component in your installation, add the following to your configuration.yaml file:
# Example configuration.yaml entry
climate:
- platform: toon
name: Toon Thermostat
host: IP_ADDRESS
port: 10080
scan_interval: 10Configuration variables:
- name (Optional): Name of the device. (default = 'Toon Thermostat')
- host (Required): The hostname or IP address on which the Toon can be reached.
- port (Optional): Port used by your Toon. (default = 10080)
- scan_interval (Optional): Number of seconds between polls. (default = 60)
NOTE: This component only works with rooted TOON devices.
It reads Smart Meter data from your TOON, gathered by the meteradapter.
- Copy file
sensor/toon_smartmeter.pys to yourha_config_dir/custom_components/sensordirectory. - Configure with config below.
- Restart Home-Assistant.
To use this component in your installation, add the following to your configuration.yaml file:
# Example configuration.yaml entry
sensor:
- platform: toon_smartmeter
host: IP_ADDRESS
port: 10080
scan_interval: 10
resources:
- gasused
- gasusedcnt
- elecusageflowpulse
- elecusagecntpulse
- elecusageflowlow
- elecusagecntlow
- elecusageflowhigh
- elecusagecnthigh
- elecprodflowlow
- elecprodcntlow
- elecprodflowhigh
- elecprodcnthigh
- elecsolar
- elecsolarcnt
- heatConfiguration variables:
- host (Required): The hostname or IP address on which the TOON can be reached.
- port (Optional): Port used by your TOON. (default = 10080)
- scan_interval (Optional): Number of seconds between polls. (default = 10)
- resources (Required): This section tells the component which values to display, you can leave out the elecprod values if your don't generate power and the elecusage*pulse types if you use the P1 connection.
If you want them grouped instead of having the separate sensor badges, you can use this in your groups.yaml:
# Example groups.yaml entry
Smart meter:
- sensor.toon_gas_used_last_hour
- sensor.toon_gas_used_cnt
- sensor.toon_power_use_cnt
- sensor.toon_power_use
- sensor.toon_p1_power_prod_low
- sensor.toon_p1_power_prod_high
- sensor.toon_p1_power_prod_cnt_low
- sensor.toon_p1_power_prod_cnt_high
- sensor.toon_p1_power_use_cnt_pulse
- sensor.toon_p1_power_use_cnt_low
- sensor.toon_p1_power_use_cnt_high
- sensor.toon_p1_power_use_low
- sensor.toon_p1_power_use_high
- sensor.toon_p1_power_solar
- sensor.toon_p1_power_solar_cnt
- sensor.toon_p1_heatNOTE: This component only works with rooted TOON devices. And installed BoilerStatus app via ToonStore.
It reads OpenTherm Boiler data from your TOON, gathered by the thermostat adapter.
- Copy file
sensor/toon_boilerstatus.pys to yourha_config_dir/custom_components/sensordirectory. - Configure with config below.
- Restart Home-Assistant.
To use this component in your installation, add the following to your configuration.yaml file:
# Example configuration.yaml entry
sensor:
- platform: toon_boilerstatus
host: IP_ADDRESS
port: 10080
scan_interval: 10
resources:
- boilersetpoint
- boilerintemp
- boilerouttemp
- boilerpressure
- boilermodulationlevel
- roomtemp
- roomtempsetpointConfiguration variables:
- host (Required): The hostname or IP address on which the TOON can be reached.
- port (Optional): Port used by your TOON. (default = 10080)
- scan_interval (Optional): Number of seconds between polls. (default = 10)
- resources (Required): This section tells the component which values to display and monitor.
By default the values are displayed as badges.
If you want them grouped instead of having the separate sensor badges, you can use this in your groups.yaml:
# Example groups.yaml entry
Boiler Status:
- sensor.toon_boiler_intemp
- sensor.toon_boiler_outtemp
- sensor.toon_boiler_setpoint
- sensor.toon_boiler_pressure
- sensor.toon_boiler_modulation
- sensor.toon_room_temp
- sensor.toon_room_temp_setpointThere are several solarpower portals storing you power generation data using the same API. You can query the information uploaded by your solarpanels. I have a Omnik inverter and so I'm using it with omnikportal, only one I tested it with.
- Copy file
sensor/solarportal.pyto yourha_config_dir/custom_components/sensordirectory. - Configure with config below.
- Restart Home-Assistant.
To use this component in your installation, add the following to your configuration.yaml file:
# Example configuration.yaml entry
sensor:
- platform: solarportal
host: www.omnikportal.com
port: 10000
username: PORTAL_LOGIN
password: PORTAL_PASSWORD
scan_interval: 30
resources:
- actualpower
- energytoday
- energytotal
- incometoday
- incometotalConfiguration variables:
- host (Required): The website url of the portal to query for the list below.
- port (Optional): Port in use by the portal API. (default = 10000)
- username (Required): The login name for the website, normally this is an email address.
- password (Required): Your password for the website.
- scan_interval (Optional): Number of seconds between polls. (default = 30)
- resources (Required): This section tells the component which values to display.
If you want them grouped instead of having the separate sensor badges, you can use this in your groups.yaml:
# Example groups.yaml entry
OmnikPortal Solar:
- sensor.solar_actual_power
- sensor.solar_energy_today
- sensor.solar_energy_total
- sensor.solar_income_today
- sensor.solar_income_totalI'm playing BF1 sometimes, and notices there was an bf1stats api available, so I wrote a small component to query and log the number of online players. I could have done this with a few rest sensor type sensors, but I didn't find out a way to calculate a total count this way, from all the different platform counters. So this is what this component does and combine them into one sensor.
- Copy file
sensor/bf1stats.pyto yourha_config_dir/custom_components/sensordirectory. - Configure with config below.
- Restart Home-Assistant.
To use this component in your installation, add the following to your configuration.yaml file:
# Example configuration.yaml entry
sensor:
- platform: bf1statsConfiguration variables:
- None
This component queries the portal http://feeds.livep2000.nl every interval minutes, and check it's output against the parameters set in the config. It's only based on Dutch services. When matched service calls are found an event is triggered, which you can use in automation rule. (see example below)
- Install required python libraries NOTE: this step can be skipped when using hass.io
$ pip3 install geopy
$ pip3 install feedparser
- Copy file
p2000.pyto yourha_config_dir/custom_componentsdirectory. - Configure with config below.
- Restart Home-Assistant.
To use this component in your installation, add the following to your configuration.yaml file:
# Example configuration.yaml entry
p2000:
regios: 18
disciplines: 1,2,3
distance: 5000
interval: 30Configuration variables:
- regios (Required): You have to specify at least one, if you want more seperate them by commas.
- 1 = Groningen
- 2 = Friesland
- 3 = Drenthe
- 4 = IJsselland
- 5 = Twente
- 6 = Noord en Oost Gelderland
- 7 = Gelderland Midden
- 8 = Gelderland Zuid
- 9 = Utrecht
- 10 = Noord Holland Noord
- 11 = Zaanstreek-Waterland
- 12 = Kennemerland
- 13 = Amsterdam-Amstelland
- 14 = Gooi en Vechtstreek
- 15 = Haaglanden
- 16 = Hollands Midden
- 17 = Rotterdam Rijnmond
- 18 = Zuid Holland Zuid
- 19 = Zeeland
- 20 = Midden- en West-Brabant
- 21 = Brabant Noord
- 22 = Brabant Zuid en Oost
- 23 = Limburg Noord
- 24 = Limburg Zuid
- 25 = Flevoland
- disciplines (Optional): Disciplines to display, separate them by commas. (default = 1,2,3,4)
- 1 = Brandweer
- 2 = Ambulance
- 3 = Politie
- 4 = KNRM
- distance (Optional): Only display on calls within this range in meters, it uses the lat/lon from your home-assistant.conf file as center. (default = 5000)
- interval (Optional): Check every x seconds. (default = 30)
It triggers only on new messages, at a home-assistant restart, old messages are skipped.
You can use the triggered event to send a push notification like this:
# Example automation.yaml entry
- alias: P2000 Notify
trigger:
platform: event
event_type: p2000
action:
- service_template: notify.pushover
data_template:
title: "P2000"
message: "{{ trigger.event.data.text }}"This is not a new component but an example automation config useable together with the fritzbox_callmonitor component. The example below will generate several messages depending on status of the event.
# Example configuration.yaml entry
- platform: fritzbox_callmonitor# Example automation.yaml entry
- alias: 'Phone Status'
trigger:
platform: state
entity_id: sensor.phone
action:
- service: notify.pushover
data:
title: "Phone"
message: >
{% if is_state( "sensor.phone", "ringing" ) %}
{% if states.sensor.phone.attributes.from %}
Ringing on incoming call from {{ states.sensor.phone.attributes.from }}.
{% else %}
Ringing on incoming call from an Unknown or Hidden number.
{% endif %}
{%-elif is_state( "sensor.phone", "talking" ) %}
Call answered.
{%-elif is_state( "sensor.phone", "dialing" ) %}
Calling {{ states.sensor.phone.attributes.to }} with {{ states.sensor.phone.attributes.device }}.
{%-elif is_state( "sensor.phone", "idle" ) %}
{% if states.sensor.phone.attributes.duration | int > 59 %}
Phone call ended, duration was {{ (float(states.sensor.phone.attributes.duration) / 60) | round }} Minute(s).
{% else %}
Phone call ended, duration was {{ states.sensor.phone.attributes.duration }} Second(s).
{% endif %}
{% endif %}This component fetches random tags from files to be tweeted. The data files are taken from misterhouse, so al courtesy goes to that project. Currently there are two types of remarks implemented, random daily one taken from file specified in config. And outside temperature based.
- Copy file
remarks.pyto yourha_config_dir/custom_componentsdirectory. - Copy the data directory
remarksto yourha_config_dirdirectory. - Configure with config below.
- Restart Home-Assistant.
To use this component in your installation, add the following to your configuration.yaml file:
# Example configuration.yaml entry
remarks:
file: 1100tags.txt
hour: 9
minute: 0
outside_temp_sensor: sensor.pws_temp_c
cold_threshold: 5
freeze_threshold: -5
temp_hour: 6
temp_minute: 30Configuration variables:
- file (Optional): The file we want to pick a random tag from, one from the
remarksdirectory. (default = 1100tags.txt) - hour (Optional): The hour on which we want to generate a random tag. (default = 9)
- minute (Optional): The minute on which we want to generate a random tag. (default = 0)
- outside_temp_sensor (Optional): Sensor device to use to get the outside temperature. (default = sensor.pws_temp_c)
- cold_threshold (Optional): Below this temperature a tag will be picked from the
list_temp_below_20.txt. (default = 5) - freeze_threshold (Optional): Below this temperature a tag will be picked from the file
list_temp_below_0.txt. (default = -5) - temp_hour (Optional): The hour on which we want to generate a temperature remark if it is below thresholds. (default = 6)
- temp_minute (Optional): The minute on which we want to generate a temperature remark. (default = 30)
Now for both tags an event will be fired.
You can trigger on this with automation rules.
For example you can send them as tweets, to do so place this in your automation.yaml
# Example automation.yaml entry
- alias: Tweeting Remarks
trigger:
platform: event
event_type: remarks
action:
- service_template: notify.twitter
data_template:
message: "{{ trigger.event.data.text }}"This component tracks devices using the arp-scan command, it's very fast, and reasonably accurate.
- Copy file
device_tracker/arpscan_tracker.pyto yourha_config_dir/custom_components/device_trackerdirectory. - Install the arp-scan command and set it's sticky bit, so it can be run as root.
$ sudo apt-get install arp-scan
$ sudo chmod +s /usr/bin/arp-scan
- Configure with config below.
- Restart Home-Assistant.
To use this component in your installation, add the following to your configuration.yaml file:
# Example configuration.yaml entry
device_tracker:
- platform: arpscan_tracker
interval_seconds: 15
consider_home: 60
track_new_devices: true
exclude:
- 192.168.178.1
- 192.168.178.3Configuration variables:
- interval_seconds (Optional) Seconds between each scan for new devices. (default = 12)
- consider_home (Optional): Seconds to marking device as 'not home' after not being seen (default = 180)
- track_new_device (Optional): If new discovered devices are tracked by default. (default = True)
- exclude (Optional): List of IP addresses to skip tracking for.
- scan_options (Optional): Configurable scan options for arp-scan. (default is
-l -g -t1 -q)
This component can read values from and control Plugwise circles/plugs.
Although it works rather well, it is still work in progress, it uses the older python-plugwise code. And it must be made async so it plays nice when it cannot reach a plug it queries resulting in timeouts.
- Copy file
switch/plugwise.pyto yourha_config_dir/custom-components/switchdirectory. - It has this dependency: python-plugwise, which can be found at https://bitbucket.org/hadara/python-plugwise/wiki/Home
- Configure with config below.
- Restart Home-Assistant.
To use this component in your installation, add the following to your configuration.yaml file:
# Example configuration.yaml entry
switch:
- platform: plugwise
port: /dev/ttyUSB0
circles:
CirclePlus: 000D6F000023711C
Koelkast: 000D6F00001C8F33Configuration variables:
- port (Optional): Port used by your plugwise stick. (default = /dev/ttyUSB0)
- circles (Required): This section tells the component which mac addresses your plugs have and which device names you want to use.
If you want to graph power consumption values you can convert the attribute of the switch into a sensor using template platform like so:
# Example sensor.yaml entry
- platform: template
sensors:
circleplus_power_usage:
friendly_name: "CirclePlus Power Usage"
unit_of_measurement: 'Watt'
value_template: "{{ states.switch.circleplus.attributes.current_consumption }}"This component can read status values from a local TTN Gateway.
- Copy file
sensor/ttn_gateway.pyto yourha_config_dir/custom-components/sensordirectory. - Configure with config below.
- Restart Home-Assistant.
To use this component in your installation, add the following to your configuration.yaml file:
# Example configuration.yaml entry
sensor:
- platform: ttn_gateway
host: IP_ADDRESS
scan_interval: 10
resources:
- gateway
- hwversion
- blversion
- fwversion
- uptime
- connected
- interface
- ssid
- activationlocked
- configured
- region
- gwcard
- brokerconnected
- packetsup
- packetsdown
- estoreConfiguration variables:
- host (Required): The IP address of the gateway you want to monitor.
- scan_interval (Optional): Number of seconds between polls. (default = 30)
- resources (Required): This section tells the component which values to monitor.
If you want them grouped instead of having the separate sensor badges, you can use this in your groups.yaml:
# Example groups.yaml entry
TTN Gateway:
- sensor.ttn_gw_hardware_version
- sensor.ttn_gw_bootloader_version
- sensor.ttn_gw_firmware_version
- sensor.ttn_gw_uptime
- sensor.ttn_gw_connected
- sensor.ttn_gw_interface
- sensor.ttn_gw_gateway
- sensor.ttn_gw_ssid
- sensor.ttn_gw_activation_locked
- sensor.ttn_gw_configured
- sensor.ttn_gw_region
- sensor.ttn_gw_gateway_card
- sensor.ttn_gw_broker_connected
- sensor.ttn_gw_packets_up
- sensor.ttn_gw_packets_down
- sensor.ttn_gw_external_storageGets garbage pickup dates straight from HVC Groep's rest API.
- Copy file
sensor/hvcgroep.pyto yourha_config_dir/custom_components/sensordirectory. - Configure with config below.
- Restart Home-Assistant.
To use this component in your installation, add the following to your configuration.yaml file:
# Example configuration.yaml entry
sensor:
- platform: hvcgroep
postcode: 1234AB
huisnummer: 1
resources:
- gft
- plastic
- papier
- restafvalConfiguration variables:
- postcode (Required): Your postal code.
- huisnummer (Required): Your house number.
- resources (Required): This section tells the component which types of garbage to get pickup dates for.
You can create 2 extra sensors which hold the type of garbage to pickup today and tomorrow:
- platform: template
sensors:
afval_vandaag:
friendly_name: 'Afval Vandaag'
value_template: >-
{% if is_state_attr('sensor.hvc_groep_gft', 'day', 'Vandaag') %}
Groene Bak GFT
{% elif is_state_attr('sensor.hvc_groep_papier', 'day', 'Vandaag') %}
Blauwe Bak Papier
{% elif is_state_attr('sensor.hvc_groep_plastic', 'day', 'Vandaag') %}
Zakken Plastic
{% elif is_state_attr('sensor.hvc_groep_restafval', 'day', 'Vandaag') %}
Grijze Bak Restafval
{% else %}
Geen
{% endif %}
- platform: template
sensors:
afval_morgen:
friendly_name: 'Afval Morgen'
value_template: >-
{% if is_state_attr('sensor.hvc_groep_gft', 'day', 'Morgen') %}
Groene Bak GFT
{% elif is_state_attr('sensor.hvc_groep_papier', 'day', 'Morgen') %}
Blauwe Bak Papier
{% elif is_state_attr('sensor.hvc_groep_plastic', 'day', 'Morgen') %}
Zakken Plastic
{% elif is_state_attr('sensor.hvc_groep_restafval', 'day', 'Morgen') %}
Grijze Bak Restafval
{% else %}
Geen
{% endif %}
And you can group them like so:
Afval Ophaaldagen:
- sensor.hvc_groep_gft
- sensor.hvc_groep_papier
- sensor.hvc_groep_plastic
- sensor.hvc_groep_restafval
- sensor.afval_vandaag
- sensor.afval_morgen
Thing to fix/add is multiple pickups per day for 'today' and 'tomorrow' sensor.
- Make the components work async.